プレゼンやイベントでiPhone/iPad(iOS)の画面を大画面表示させたい時があります。
一番簡単で間違いないのが「Apple Lightning - Digital AVアダプタ」を使って、テレビやプロジェクターにHDMIの有線接続をすること。

Apple Lightning - Digital AVアダプタ
- 発売日: 2015/04/16
- メディア: Personal Computers
そして無線接続したいとなると、iOSに搭載されている「AirPlay」機能を使用することになります。
AirPlayに対応しているレシーバーは「Apple TV」なのですが、それだけのために購入するには少々高価です…。
www.apple.com
Fire TV Stick で AirPlay
今回イベントで使用する会場には、プロジェクターと「Amazon Fire TV Stick」があるとのことでした。

Fire TV Stick - Alexa対応音声認識リモコン付属
- 発売日: 2019/01/23
- メディア: エレクトロニクス
ひとことで言うと、Fire TVでAirPlay接続できるようにするアプリです。Amazonから購入する際に配信先であるFire TVを選択すると、自動的にインストールされていました。
Fire TVから「AirReceiver」を起動すると設定画面が現れます。
基本的には何もしなくて大丈夫ですが、AirPlayにチェックマークが入っていることと、デバイス名を確認しておきましょう。
| 設定画面上部 | 設定画面下部 |
|---|---|
 |
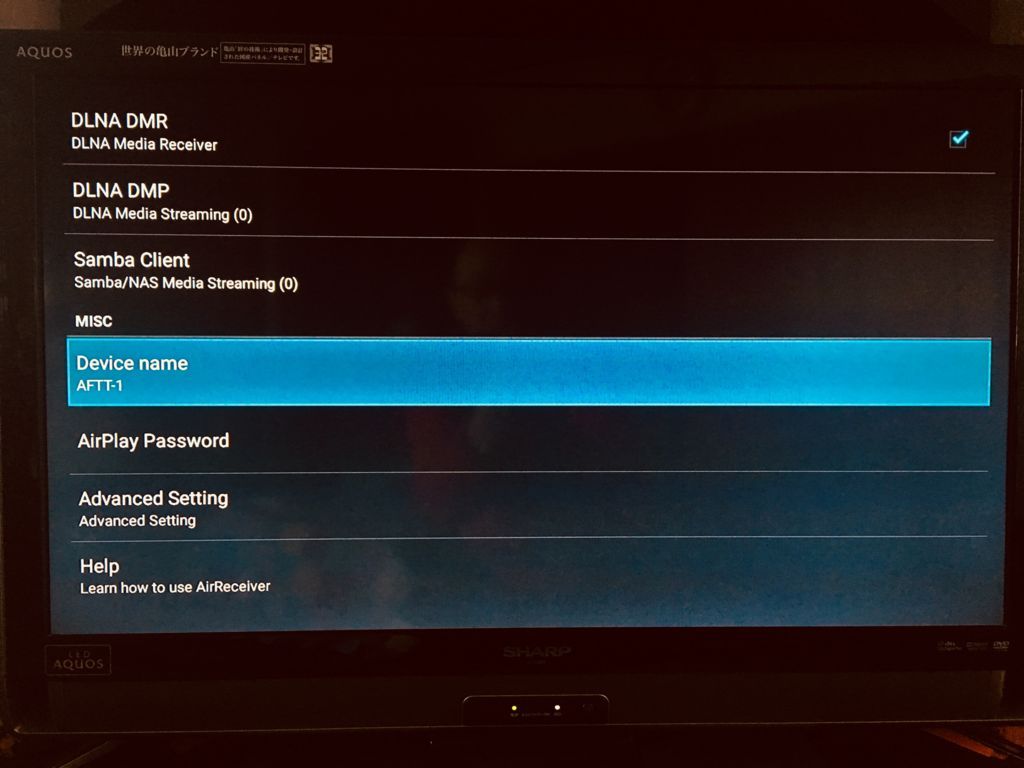 |
出力したいiOS機器のコントロールセンターから画面ミラーリングをタップ。
既に接続先として上記デバイス名が表示されています!
| コントロールセンター | デバイス選択 | 接続完了! |
|---|---|---|
 |
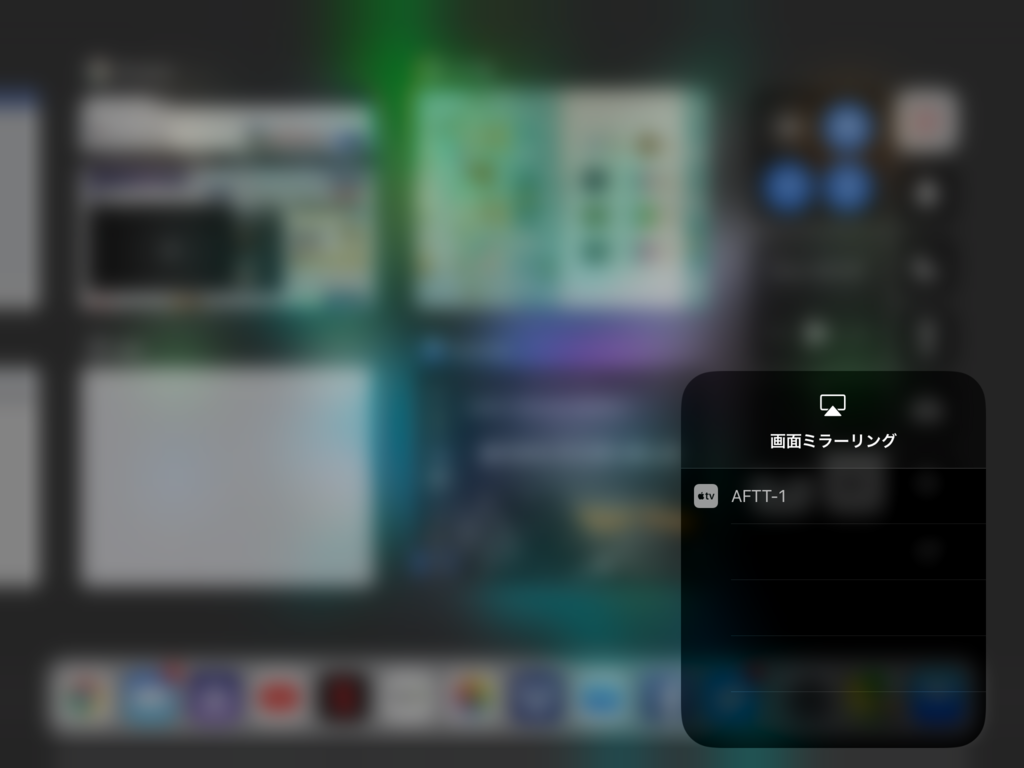 |
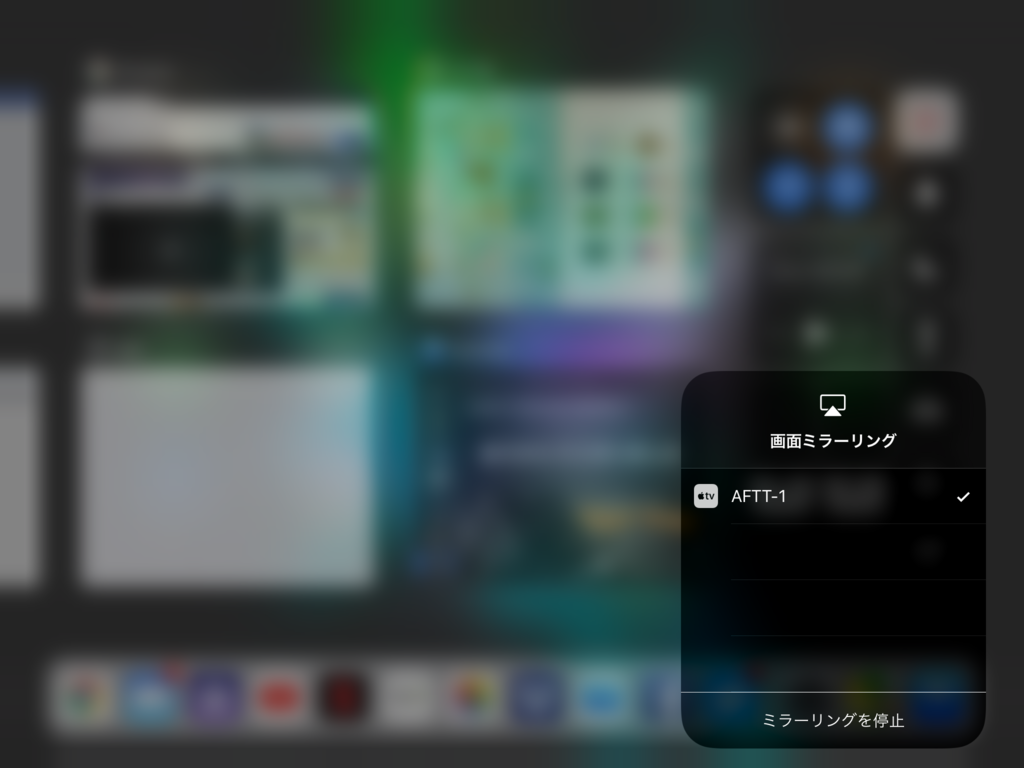 |
接続先をポチッとしたらiPadの画面がテレビに表示されました!
なにこれ!めっちゃ簡単なんですけど!w

実はテストで無料のAirPlayアプリを入れてみたりしたのですが、動作はイマイチ安定しなかったのですよ…
この金額で簡単に無線ミラーリングできるんだったら、もっと早くに導入しておくべきでした。
こうなるとできることが色々広がりますね♪
