僕のメインの仕事のひとつである「動画ライター」
コロナ禍も落ち着いてきて、イベント取材の仕事も復活してきました。
速報性のある記事などは帰りの電車内で編集を進めたい!
もちろんiPadで完パケまで作り込むこともできますが、僕の場合はカット編集をiPadで済ませてMacで仕上げるといった運用をしたいのです。

iPad版のDaVinci Resolveは、基本的にはカットとカラーの編集しかできません。
でも普段Macではエディットを中心に作業しているんです。

ってことでまず最初にやっておきたいのが、秘密の呪文を唱えること。
これをするとiPad版でもMac版と同等の作業ができるようになっちゃうんです。
作業環境の整備
まず必要なのはキーボード。純正じゃなくても大丈夫です。
DaVinci Resolveを立ち上げたら「コマンド+オプション+K」を同時押ししてみてください。
キーボードのカスタマイズ画面が立ち上がりますので、ワークスペース>ページの切り替えを開き、各項目にショートカットを設定します。
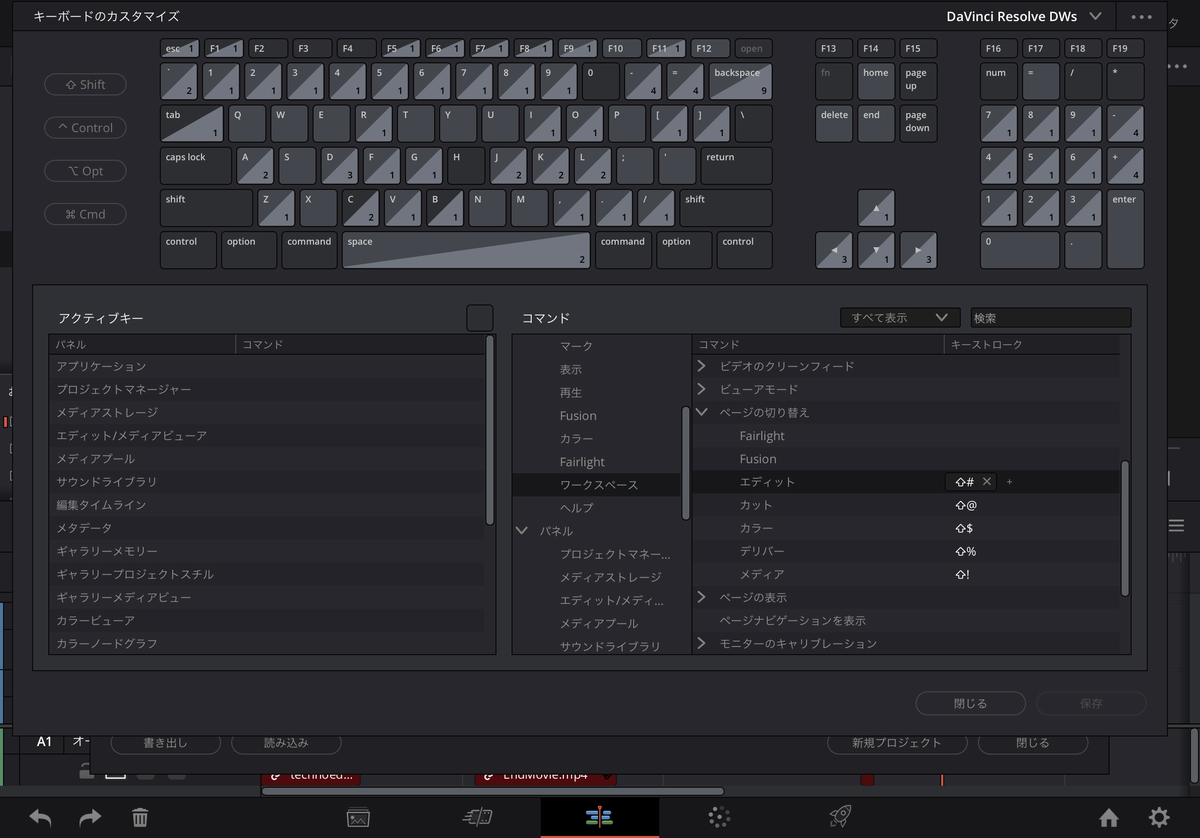
設定画面を閉じたら、今設定したショートカットを押してみましょう。画面下部にメニューが増えました。個人的にはエディットさえ使えればOKです。

僕のiPad Proは第2世代なので色々不具合があるみたいで、Fusionを開くとクラッシュしちゃいました。(なのでFusionのショートカットはあえて設定していません)
設定ついでに作業効率をアップする左手ショートカットも割り振りました。
- Q:末尾を再生ヘッドの位置へ
- W:クリップを分割
- E:先頭を再生ヘッドの位置へ
- S:リップル削除
iPad版で仮編
撮影した動画素材はiPadにコピーせずに、メディアリーダー経由でSDカードから直接読み込みます。
コピーする時間が勿体ないのもありますが、どうせあとでMacで仕上げる訳だし、エディットページとキーボードショートカットが使えるようになったので仮編ならコレが爆速です。

iPad版だけで完結させたいなら、フォントやプラグインなどもインストールしておきましょう。
MotionVFXのプラグインは、Mac版を購入していればiPadにも追加料金無しでインストールできました。
www.motionvfx.com

Mac版へのデータ移行
仮編が終わったらDaVinciのホーム画面へ戻り、移行したいプロジェクトを長押しします。
プロジェクトを素材も全てまるっと書き出したい時には「プロジェクトアーカイブの書き出し…」を使用しますが、爆速作業にはTimelineの編集データだけあればOKなので「Export Project…」をタップ。

iCloud Driveに保存しておくとMacで開くのも簡単です。

Macで本編集
iCloud Driveから保存したデータを開けばプロジェクトがそのまま引き継がれますが、このままではメディアがオフラインになっています…。

動画素材をSDカードからMacのSSDなどにコピーしたら、DaVinciの画面左上に赤く表示されている鎖マークをクリック。素材の場所を指定すれば無事にデータを引き継げました。

あとはいつも通りテロップやBGM、色調補正などを行って完成です♪
今回は爆速仮編を中心に作業フローをご紹介しましたが、エディットページが使えるなら動画レビュー程度ならiPad単体で仕上げることもできそうですよね。
ここまで使えるならM2 iPad Proが欲しくなります。
関連商品